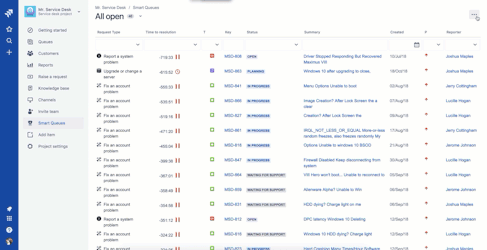Versions Compared
Key
- This line was added.
- This line was removed.
- Formatting was changed.
Overview
As an agent of Jira Service DeskManagement, you spend much of your day bouncing between queues, juggling request priorities and chasing SLAs. Triaging requests is frequently a collaborative process where time is of the essence, so in an attempt to increase productivity, you create another queue. Then another, and one more while you are at it. Instead of one more queue slice and dice request, you wish you could filter and sort existing queues inline.
Smart Queues for Jira Service Desk Management enables agents to save time and increase productivity by sorting, filtering, and searching for issues in their existing JSD queues.
Highlights:
- Filter issues by one or more keywords and field values across multiple columns.
- Combine filters with the ability to sort one or more columns for even more customized views.
- Queue filter and sort options are maintained even after you leave the page.
- Smart Queues builds upon the native queue configuration, so no additional setup is required after installation.
| Tip |
|---|
Smart queues are based on configured queues in the Service DeskManagement project. The issues, fields, and initial issue sort order are taken from the native queue. |
On this page
| Table of Contents | ||||
|---|---|---|---|---|
|
Using Smart Queues
Once Smart Queues for Jira Service Desk Management is installed, administrators and agents can navigate to the app by selecting the Smart Queues icon from the side panel. Smart Queues will work with all existing queues that your user account has permission to access.
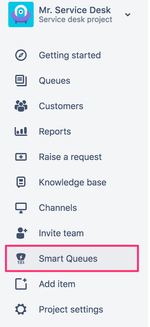
Queue Selection
You can easily navigate to or between queues by clicking the down chevron in the table header. There is no need for additional configuration because Smart Queues for Jira Service Desk Management is already aware of your existing queues. ![]()
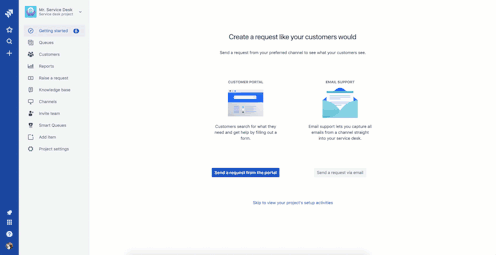
Sorting Queues
Smart Queues for Jira Service Desk Management provides users with single- or multi-column sorting and maintains your sorting preferences even after you leave the page.
Single Column Sorting
Clicking on any column header will sort the queue by that column. A→ z and Z→ a
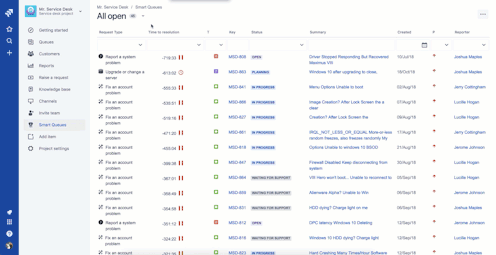
Multiple Column Sorting
You can sort on more than one column by holding the SHIFT key (MAC and Windows) while clicking a column header. As you select multiple columns to sort, Smart Queues will maintain a sort hierarchy based on the order of your selections. For example, if you sort by Request Type and Status, Smart Queues will first sort all of the request types, then sort the different statuses within each request type.
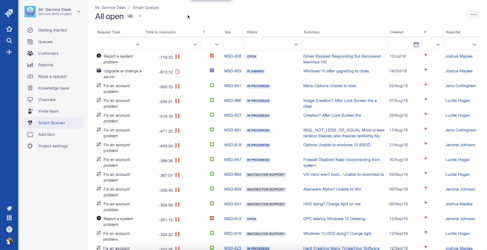
Reset Sorting
Easily remove sorting criteria by clicking on the expanded menu option button in the upper right-hand corner and select "Reset Sorting".
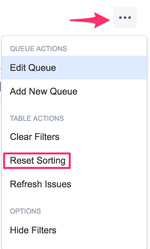
Filtering Options
Quickly narrow down queues with large lists of requests with powerful filtering options.
Typeahead
Text-based columns include typeahead capabilities, which allow you to filter by one or more data points across multiple columns or search for a specific keyword or phrase to instantly locate specific issues in your queue.
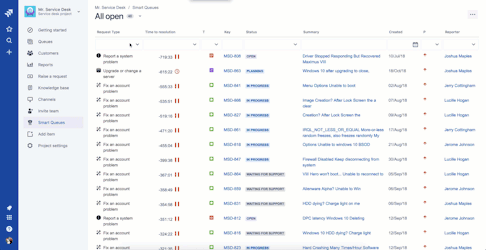 Image Modified
Image Modified
Selection Filters
Instantly filter issues by selecting one or more values from any number of column pick lists.
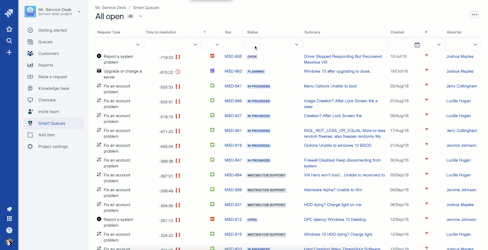
Clearing Filters
To remove all filters from your current queue, click on the expanded menu option button in the upper right-hand corner and select "Clear Filters".
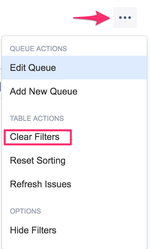
Additional Actions
Edit Queue or Add New Queue (Administrators-only)
Jira Service Desk Management administrators can quickly edit the existing queue or add a new queue by clicking on the expanded menu option button in the upper right-hand corner and select "Edit Queue" or "Add New Queue".
Refresh Issues
To refresh the list of requests within the current queue, click on the expanded menu option button in the upper right-hand corner and select "Refresh Issues".
Hiding Filters
While reviewing queues in a collaborative setting, you may find that you need additional screen space to display the active set of requests. To hide filters, simply click on the expanded menu option button in the upper right-hand corner and select "Hide Filters".